Pinterest is a powerful visual discovery platform where users can organize and share ideas through Pins and Boards. Creating a board on Pinterest helps you categorize and save content for easy access. Whether you’re planning a project, curating inspiration, or organizing your favorite topics, boards are an essential part of using Pinterest effectively. In this guide, we’ll walk you through the steps to create a board on Pinterest.
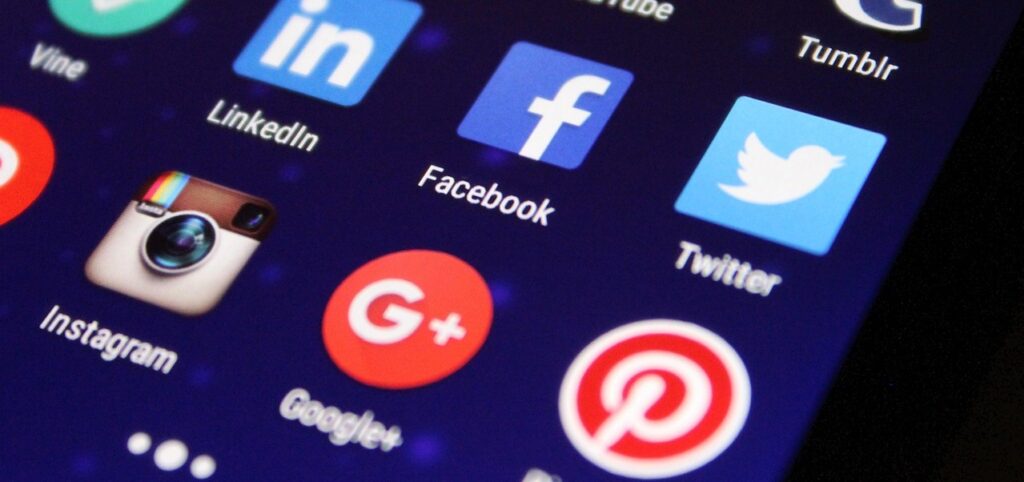
Step-by-Step Guide to Creating a Board on Pinterest
Step 1: Log into Your Pinterest Account
To create a board, you need to have a Pinterest account. If you don’t have one yet, sign up at Pinterest.com and log in.
Step 2: Navigate to Your Profile
Once logged in, click on your profile picture in the top-right corner to access your profile page. Here, you’ll see all your saved Pins and existing Boards.
Step 3: Click on the “+” Icon
On your profile page, look for the “+” button (usually located at the top right of your screen). Click it, and a menu will appear with options like “Create Pin” and “Create Board.” Select “Create Board.”
Step 4: Name Your Board
You will be prompted to enter a name for your board. Choose a descriptive name that reflects the content you plan to save. For example, if you’re collecting ideas for home decor, you might name your board “Modern Home Decor Inspiration.”
Step 5: Set Board Privacy (Optional)
Pinterest allows you to keep your board public or make it Secret. If you want your board to be private and visible only to you (or invited collaborators), toggle the “Keep this board secret” option on.
Step 6: Add Collaborators (Optional)
If you want to create a group board where multiple people can add Pins, you can invite collaborators by entering their email addresses or Pinterest usernames.
Step 7: Click “Create”
Once you’ve set up your board name and preferences, click “Create.” Your new board is now ready to use!
How to Add Pins to Your Board
After creating your board, you’ll want to start adding Pins to it. Here’s how:
- From Pinterest Search: Use the Pinterest search bar to find images and ideas. When you find a Pin you like, click on it and select “Save” to choose your new board.
- From a Website: If you’re browsing the web and want to save an image to Pinterest, use the Pinterest Save Button (a browser extension) to save it directly to your board.
- Upload Your Own Pins: You can also add your own images and descriptions by clicking the “+” button and selecting “Create Pin.”
Editing and Organizing Your Board
After creating your board, you can edit and organize it:
- Rearrange Pins: Drag and drop Pins to reorder them.
- Rename Your Board: Click on the board title to edit its name.
- Change Board Cover: Select a Pin to feature as the board cover for a customized look.
- Merge Boards: If you have similar boards, you can combine them to keep your content organized.
Tips for Using Pinterest Boards Effectively
- Use Keywords: Name your board with relevant keywords to improve searchability.
- Organize with Sections: Break your board into sections (e.g., a “Wedding Planning” board can have sections like “Dresses,” “Decor,” and “Catering”).
- Keep Your Boards Updated: Regularly add new Pins and remove outdated ones.
- Follow Other Boards: Engage with similar boards to discover more content and grow your Pinterest presence.
Conclusion
Creating a board on Pinterest is simple and a great way to organize your inspirations and ideas. Whether for personal use, blogging, or business marketing, Pinterest boards help you categorize and share valuable content effectively. Start creating your own Pinterest boards today and enhance your experience on this visual platform!

